WordPressのスマホアプリを使って記事を書く方法

WordPressを使ってブログを書く場合、PCを使う人が多いかと思いますが、実はスマホでも記事を書くことができます。
WordPressには無料で使えるスマホアプリがあるので、スマホからWordPressでブログを書く方法を覚えると、外出先でもスマホからサクサクっと記事を投稿することができるようになります。
スキマ時間で記事を書くことができるし、スマホで書いた記事はサーバーに保存されて続きをPCで編集することもできるので非常に便利です。
この記事ではWordPressのスマホアプリを使って記事を書く方法についてご紹介します。
WordPressのスマホアプリのインストール方法
何はともあれ、Wordpressをスマホで書けるようにするためには、WordPressのスマホアプリが必要です。
iPhoneの方はAppStore、Androidの方はPlayストアからインストールしましょう。
![[Tags] Screenshot_20190404-231350 WordPressのスマホアプリを使って記事を書く方法](http://writers-lounge.com/wp-content/uploads/2019/04/Screenshot_20190404-231350.jpg)
画像では私のスマホにはすでにインストールされているため「開く」となっていますが、インストールされていない場合は、「インストール」とありますので、インストールしましょう。
インストールが完了したら、アプリを開きます。
WordPressのスマホアプリの初期設定
初期設定をするために、画面の下の方にある「インストール型Wordpressサイトを追加」をタップします。
WordPressのサイトアドレスの登録
ダッシュボードへログインするためのサイトアドレスを打ち込みます。
![[Tags] Screenshot_20190404-231350 WordPressのスマホアプリを使って記事を書く方法](http://writers-lounge.com/wp-content/uploads/2019/04/2019-04-05_00h05_35.png)
WordPressのユーザー情報を登録します。
ユーザー名とパスワードを登録しましょう。
![[Tags] Screenshot_20190404-231350 WordPressのスマホアプリを使って記事を書く方法](http://writers-lounge.com/wp-content/uploads/2019/04/2019-04-05_00h08_05.png)
WordPressスマホアプリの初期設定完了
これで初期設定は完了です。
WordPressのスマホアプリで記事を新規投稿する方法
では早速新しく記事を投稿してみましょう。
新しい記事を作成するためには、画面下真ん中にあるボタンをタップします。
![[Tags] Screenshot_20190404-231350 WordPressのスマホアプリを使って記事を書く方法](http://writers-lounge.com/wp-content/uploads/2019/04/2019-04-05_00h10_15-1.png)
新規記事作成画面
新しい記事を作成するための画面が表示されます。
![[Tags] Screenshot_20190404-231350 WordPressのスマホアプリを使って記事を書く方法](http://writers-lounge.com/wp-content/uploads/2019/04/2019-04-05_00h15_02.png)
タイトルの設定
『タイトル』と記載されている箇所に、記事のタイトルを記入しましょう。
![[Tags] Screenshot_20190404-231350 WordPressのスマホアプリを使って記事を書く方法](http://writers-lounge.com/wp-content/uploads/2019/04/2019-04-05_00h18_32.png)
本文を書く
『あなたのストーリーをお聞かせ下さい・・・』という箇所に、本文を書きます。
まずは導入文から書いていきましょう。
![[Tags] Screenshot_20190404-231350 WordPressのスマホアプリを使って記事を書く方法](http://writers-lounge.com/wp-content/uploads/2019/04/2019-04-05_00h20_08.png)
導入文の後には『続きを読む』タグを入れる
導入文の後には『moreタグ』と呼ばれる『続きを読む』タグを入れると良いです。
導入文の直下に入れてみましょう。
![[Tags] Screenshot_20190404-231350 WordPressのスマホアプリを使って記事を書く方法](http://writers-lounge.com/wp-content/uploads/2019/04/2019-04-05_00h22_28.png)
WordPressスマホアプリで『続きを読む』タグを入れる方法
1.moreタグは、右の方に隠れているので、まずはスクロールしてmoreタグのボタンを探します。
2.moreタグのボタンが表示されたらタップします。
下記画像の様に『ーーーMOREーーー』と表示されたらOKです。
![[Tags] Screenshot_20190404-231350 WordPressのスマホアプリを使って記事を書く方法](http://writers-lounge.com/wp-content/uploads/2019/04/2019-04-05_00h24_44.png)
WordPressスマホアプリで見出しを付ける方法
見出しをつけるためには、スタイルを変更させます。
スタイルは、『H』のボタンで変更することができます。
![[Tags] Screenshot_20190404-231350 WordPressのスマホアプリを使って記事を書く方法](http://writers-lounge.com/wp-content/uploads/2019/04/2019-04-05_00h29_55.png)
見出しを入れたい場所で『H』をタップします。
選択できるスタイルが表示されます。
![[Tags] Screenshot_20190404-231350 WordPressのスマホアプリを使って記事を書く方法](http://writers-lounge.com/wp-content/uploads/2019/04/2019-04-05_00h30_57.png)
それぞれ下記の意味になります。
- Default:標準
- Heading 1:見出し1
- Heading 2:見出し2
- Heading 3:見出し3
- Heading 4:見出し4
- Heading 5:見出し5
すでに記入した文章を見出しにしたい場合
すでに書いた文章を見出しに変更したい場合、後からスタイルを変更することも可能です。
1.変更したい文章を選択します。
2.『H』のボタンをタップします。
![[Tags] Screenshot_20190404-231350 WordPressのスマホアプリを使って記事を書く方法](http://writers-lounge.com/wp-content/uploads/2019/04/2019-04-05_00h37_31-1.png)
3.変更したいスタイル(見出し)を選びます。
![[Tags] Screenshot_20190404-231350 WordPressのスマホアプリを使って記事を書く方法](http://writers-lounge.com/wp-content/uploads/2019/04/2019-04-05_00h30_57.png)
それぞれ、下記になります。
- Default:標準
- Heading 1:見出し1
- Heading 2:見出し2
- Heading 3:見出し3
- Heading 4:見出し4
- Heading 5:見出し5
通常の本文は『Default』になります。
WordPressのスマホアプリで箇条書きを作る方法
WordPressのスマホアプリでは見出し以外の装飾をつけることが可能です。
その1つが、箇条書きです。
見出しを設定するボタンの隣のボタンが箇条書きを作成するためのボタンです。
見るからに箇条書きのボタンだな、とわかりますね。
![[Tags] Screenshot_20190404-231350 WordPressのスマホアプリを使って記事を書く方法](http://writers-lounge.com/wp-content/uploads/2019/04/2019-04-05_00h43_41.png)
2種類ある箇条書き
WordPressのスマホアプリで設定できる箇条書きには、2種類あります。
- unordered list
- ordered list
番号なしリストと番号付きリストです。
- unordered list=番号なし
- ordered list=番号付き
状況に応じて上手に使い分けましょう。
ちなみに箇条書きは、エンターを2回押すと自動的に解除されて、標準(Default)のスタイルに戻ります。
WordPressのスマホアプリで記事を公開する方法
記事を書き終えたら公開しましょう。
公開するためには。画面右上の『公開』ボタンをタップします。
![[Tags] Screenshot_20190404-231350 WordPressのスマホアプリを使って記事を書く方法](http://writers-lounge.com/wp-content/uploads/2019/04/2019-04-05_00h54_05.png)
これで記事が公開されます。
注:ユーザーの権限の設定条件によっては、実際は『公開』ではなく、『下書き保存』になることもあります。
公開した記事や下書き保存した記事を編集する方法
一度公開した記事や、下書き保存した記事は何度でも編集が可能です。
『ブログ投稿』から編集したい記事を選び『編集』をタップすると編集画面に移ります。
![[Tags] Screenshot_20190404-231350 WordPressのスマホアプリを使って記事を書く方法](http://writers-lounge.com/wp-content/uploads/2019/04/2019-04-05_00h57_03.png)
注:ユーザーの権限の設定条件によっては、編集ができない記事や、一切編集ができないこともあります。
まとめ
WordPressのスマホアプリの初期設定の仕方と、基本的な記事の執筆方法をご紹介しました。
WordPressのスマホアプリはMicrosoftのWordやテキストエディタを使うのと同じような感覚で使うことができます。
WordPressのスマホアプリの操作をマスタできると、外出先からスマホでもブログの更新ができるようになるので便利ですよ!
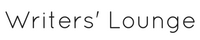
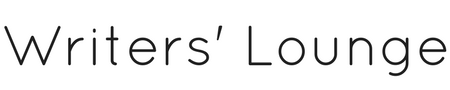







この記事へのコメントはありません。